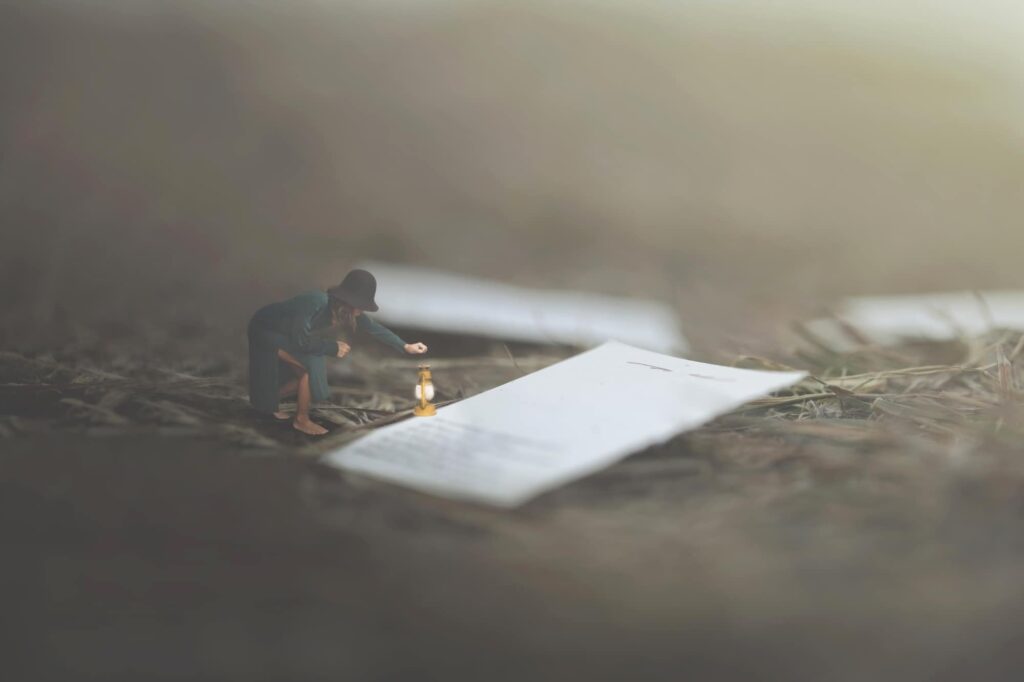
In this post, I’ll review how to format your manuscript before you send it to your editor.
Once you’ve hired an expert book editor, how do you format your manuscript to make sure it’s “editor-ready”?
Likely you’ve already completed some of the formatting steps below. But it’s important to do another run-through before you hit Send. You want your editor to spend their time doing what you’re paying them for. They should be editing your manuscript, not formatting it just so they can start to work efficiently.
Plus, with this formatting in place, your manuscript signals to future readers (prospective agents, publishers, and reviewers/endorsers) that you take your work seriously—and so should they.
So, What Exactly Is Editor-Ready?
Most professional editors expect to receive a manuscript formatted as follows:
1. Compatible world-processing software
Although many free and subscription-based options are available, not all word-processing software is compatible with Microsoft Word’s Track Changes feature—the go-to editing tool. Whichever software you use to compose your manuscript, make sure that you can save your file as a Word document. Check that Track Changes is operational to review and revise your edited manuscript.
2. One document
If you’ve written chapters or parts of your manuscript as separate documents, merge them into one master file before sending it to your editor. This improves overall document-handling efficiency, especially when searching for global changes, repetition, timeline blips, and so on.
3. Page size
Set 8.5 x 11 inches (aka “US Letter” or “A4”) as your standard size (usually the default in Word). If your system preferences are set to metric, this will display as 21.59 x 27.94 centimetres. In the Menu bar, select Format > Document > Page Setup > Page Attributes > Paper Size.
4. Margins
Apply a 1-inch (2.54-centimetre) margin to all sides of your document (also the default in Word). In the Menu bar, select Format > Document > Margins. Set all but Gutter (should be 0) to 1″, click Apply to Whole Document, then OK.
5. Font
Use Times New Roman in 12-point type. Font colour should be black (usually the default Automatic in Word). Settings appear in your Home tab; or in the Menu bar at Format > Font.
6. Line spacing
Double-space your manuscript to make it easier to read and edit. In the Menu bar, select Format > Paragraph > Spacing > Line Spacing > Double. (Ensure that the Before and After spacing is set to 0 pts for uniform spacing.)
7. Sentence spacing
Insert only one space between sentences. If you’ve followed the two-space approach drummed into your head from high school keyboarding class, do a global search and replace.
8. Alignment
Choose Left alignment, which aligns your text on the left side of the page. The text on the right side will not line up, which is called “ragged right.” Make sure your text is not set to Justified. This creates uneven spacing within your sentences. In the Menu bar, select Format > Paragraph > General > Alignment.
9. Indentation
This task is slightly more time-consuming and picky than any of the above, but put on some music and it should go quickly.
The first line of each paragraph should be indented a half-inch (0.5 inches, 1.27 centimetres), except for paragraphs that start a new chapter or a new section following a heading or editorial space (more on that below).
The quickest way to apply this formatting is to select all paragraphs within a chapter and in the Menu bar, click Format > Paragraph > Indentation > Special > First Line > 0.5″ (1.27 cm).
Then select the first paragraph of that chapter and in the Menu bar, click Format > Paragraph > Indentation > None to set that introductory paragraph flush left.
If your chapter includes headings and/or editorial spaces that divide the text into sections, then apply the same process to each paragraph that immediately follows a heading or editorial space.
Although the Chicago Manual of Style states that these intro paragraphs can be flush left or indented, in my thirty-five years of publishing, every manuscript I’ve worked on from the traditional publishing houses has followed the flush-left preference.
10. Editorial spaces
If you’ve added a one- or two-line editorial space to indicate a scene break (change of setting, time, POV, etc.), include a dingbat ( – – – or * * * ) to help distinguish this spacing. Another option is to insert the placeholder “[[one-line ed space]]” between sections.
11. Page breaks
Rather than hitting Enter numerous times to get each chapter to start on a new page (and thus affecting page reflow), at the end of each chapter insert a Page Break. In the Home tab, select Pages > Page Break; or in the Menu bar, select Insert > Break > Page Break.
12. Chapter openers
Control your urge to fuss over designing your chapter openers—don’t invest too much time on this. Editors, agents, and publishers are looking for clarity, consistency, and searchability here.
So, simply, on the first line, centre the chapter number (choose from Chapter One, Chapter 1, One, or 1 and stick with that style throughout).
On the second line, centre the chapter title (if you have one).
On the third line, centre the chapter subtitle (if you have one)—then step away, your job here is done.
13. Page numbers
For a manuscript submission to an editor, page numbers start on the first page after the title page (starting at 1, using Arabic numerals, preferably centred at the bottom of the page). In the Insert tab, select Page Number > Format Page Numbers > Start at; or in the Menu bar, select Insert > Page Numbers.
For a manuscript submission to a literary agent, consult the submission guidelines posted on the agency’s website (preferences can vary).
For a manuscript submission to a designer, typesetter, or e-formatter for self-publishing, I’ll provide more detailed instructions about those requirements in the next post.
14. Header
Your header should include your manuscript title and name (or just last name if space is tight) and should appear on each page after the title page.
15. Check for typos
On the Review tab, select Spelling & Grammar to catch any slips of the keyboard.
Now that you know how to format your manuscript, you’ll be setting the right professional tone with your editor. Once you’ve reviewed and incorporated their edits, run through these steps again before circulating your polished manuscript to other important early readers, especially agents and publishers.
If you’d like further guidance on how to format your manuscript or any other publishing topic, contact me at heather@strongfinish.net for a free consultation. I’d be happy to share my expertise with you (66 best-sellers, 136 award-winners, and more than 1000 books) and answer any questions you may have.
