
In this post, I’ll provide a Microsoft Word Track Changes tutorial to explain how to apply your editor’s markup.
Reviewing your edit on screen for the first time can be alarming. (I used to describe it as “seizure-inducing,” but my editor suggested I cut back on the hyperbole. He’s right, of course.) Coloured insertions, underlines, strikethroughs, highlighted text, dotted lines connecting markup to margin notes…
What happened to that carefully formatted manuscript you submitted “clean” to your editor?
Well, editing happened.
But it’s not as painful and demanding as it looks. This Track Changes tutorial will optimize your settings so that your editorial review is efficient and gratifying.
Turn Track Changes On and Off
When you open your edited manuscript, check that Track Changes is on.
In the Review tab, in the Tracking section, the Track Changes button should be highlighted (on a PC) or the Track Changes slider bar should be ON and green (on a Mac). If not, simply click it or slide it on.
Same step to turn it off (the Track Changes button is no longer highlighted; the Track Changes slider bar is OFF and grey).
Customize How You Display the Edits
In order to see your editor’s work in detail, make sure your review settings are for All Markup.
In the Review tab, in the Tracking section, go to Display for Review (the top-right dropdown menu of that section) and select All Markup.
Go to the next dropdown menu bar directly underneath this one (on a PC, it’s Show Markup; on a Mac, it’s Markup Options). Make sure that Comments, Insertions and Deletions, and Formatting are checkmarked.
Next, select Balloons. You’ll have three markup options to choose from:
- Show Revisions in Balloons
- Show All Revisions Inline
- Show Only Comments and Formatting in Balloons
Only you can determine which one of the above will work best for you. Try reviewing a chunk of pages with each option.
I use Show Revisions in Balloons because it represents the edited text more clearly for the way my brain works—but to each their own. No matter which one you choose, after a few pages I’m sure you’ll quickly get the hang of it.
Recognize the Types of Editorial Markup
Isolated edits of one type or another are easy to review. But more complex markup combinations can be confusing. So let’s see what each type looks like on its own. Then you’ll be able to better understand and appreciate them when you see them working in combination.
Note: All your editor’s markup will appear in a different but consistent colour than your original text (e.g., original text in black, edits in red). If you add your own edits to your editor’s review, those changes will appear in a third distinct colour. This is especially helpful if you and your editor are going back and forth in multiple passes. You’ll be able to see who said what when.
1. Deletions. When your editor has deleted original text, the deletion will appear in the editor’s colour and have a line through it (or a “strikethrough”).

2. Insertions. Likewise, when your editor has inserted new text or replacement text, the insertion will appear in the editor’s colour and have a line underneath it (or an “underscore”).
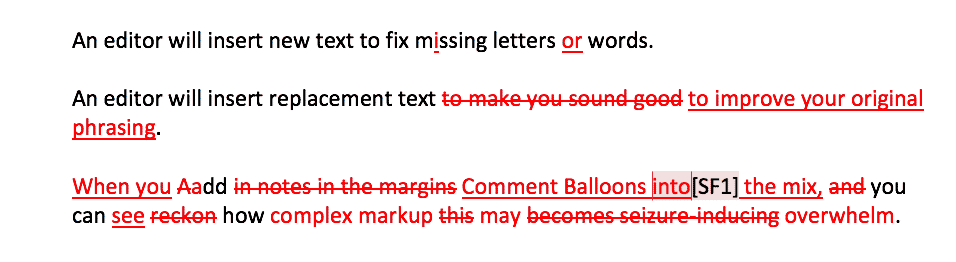
(FYI, to reduce this ^^^ multi-car pileup of edits, choose Show Revisions in Balloons as your markup viewing option.)
3. Comments. Your editor will insert a Comment Balloon to ask a question, explain an edit, suggest new wording, or share a reaction/encouragement. If you’ve selected Show Revisions in Balloons, you’ll see the Comment Balloon in the right-hand margin. If you’ve selected Show All Revisions Inline, a marker will be visible within your text: for example, see the [SF1] in the sample text above.
In order to dialogue with your editor, insert the cursor at the end of the comment, right-click, and select Reply To Comment. If you want to start a new Comment thread, highlight the text you’re interested in and right-click to select New Comment from the dropdown menu. Or you can also go to the Review tab, Comments section, and select New Comment. Same goes for Delete Comment.
4. Formatting. Formatting markup is likely the greatest contributor to that extra-overwhelming feeling when seeing edits in Track Changes for the first time. Every change your editor makes to the text’s appearance is flagged in a balloon in the right-hand margin. So you’ll see any additions of, or revisions to, indents, paragraph breaks, italics and bold, spacing, and so on.
If you didn’t apply the standard formatting to your manuscript prior to sending it to your editor, these changes can stack up quickly in the margin, making the Comments and other edits hard to see.
One workaround is to go to the Review tab, Tracking section, Show Markup (or Mac: Markup Options), and uncheck Formatting, which hides the Formatting markup.
Another option is to go to the Review tab, Tracking section, Show Markup (or Mac: Markup Options), uncheck Comments and Insertions and Deletions (so only Formatting is checkmarked), then in the Changes section, select Accept > Accept All Changes Shown. This will accept the Formatting only. Don’t forget to go back and checkmark Comments and Insertions and Deletions to continue your review on a cleaner page.
And speaking of Accept…
Accept or Reject Each Tracked Edit in Sequence
Although there is an option to Accept All Changes, it’s not recommended for the initial review of your edit. It’s best practice to review each edit one by one, and accept, reject, or provide a new edit in each case.
The most efficient way to do this is to right-click on the edit and select either Accept Change or Reject Change from the dropdown menu. Another option is to click on the beginning of your manuscript, go to the Review tab, Changes section, and use the Previous/Next and Accept/Reject buttons. But if you have a lot of edits to review, you’ll eventually start to feel the mouse strain in your wrist and shoulder using this method. Save yourself the physio.
Now that you know how to apply your editor’s markup, it seems like no big deal, right? I’ve heard from many authors that once they get the hang of it, they thoroughly enjoy it. Not only are they satisfied with visually “cleaning up” their pages (thank you, tiny dopamine hits), but they become more confident in their work as they see, feel, and understand each improvement they’ve made to their writing.
If you’d like further guidance on how to apply your editor’s markup or any other publishing topic, contact me at heather@strongfinish.net for a free consultation. I’d be happy to share my expertise with you (66 best-sellers, 136 award-winners, and more than 1000 books) and answer any questions you may have.
